<PC에서 받기>
1. 다운로드 센터에 들어갑니다.
2. '회의용 Zoom 클라이언트'를 다운받으셔서 설치합니다.
<모바일에서 받기>
1. 앱 스토어에서 'zoom'을 검색합니다.
2. 어플은 여러개가 나옵니다. 그중에서 ZOOM Cloud Meetings 어플을 받습니다.
계정 만들기
이제 다른 사람들과 화상으로 만날 수 있습니다.
줌은 방장이 존재합니다. 방을 만들어서 사람들을 초대해야합니다.
그러기 위해선 계정이 필요합니다.
1.직접 만드셔도 되고 2.다른 SNS과 연동할 수도 있습니다.
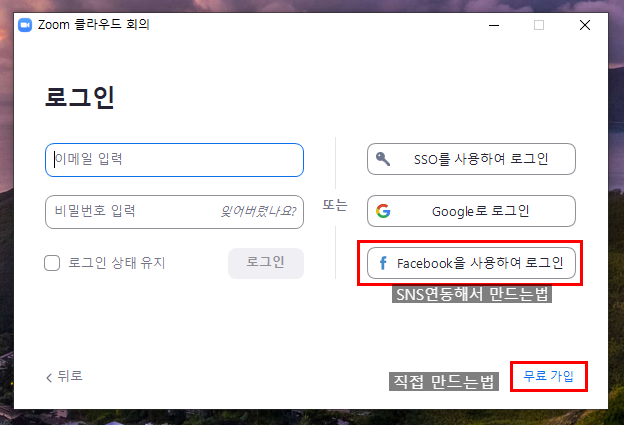
*전 연동이 더 편해서 페이스북으로 계정을 연결했습니다.
방 만들기
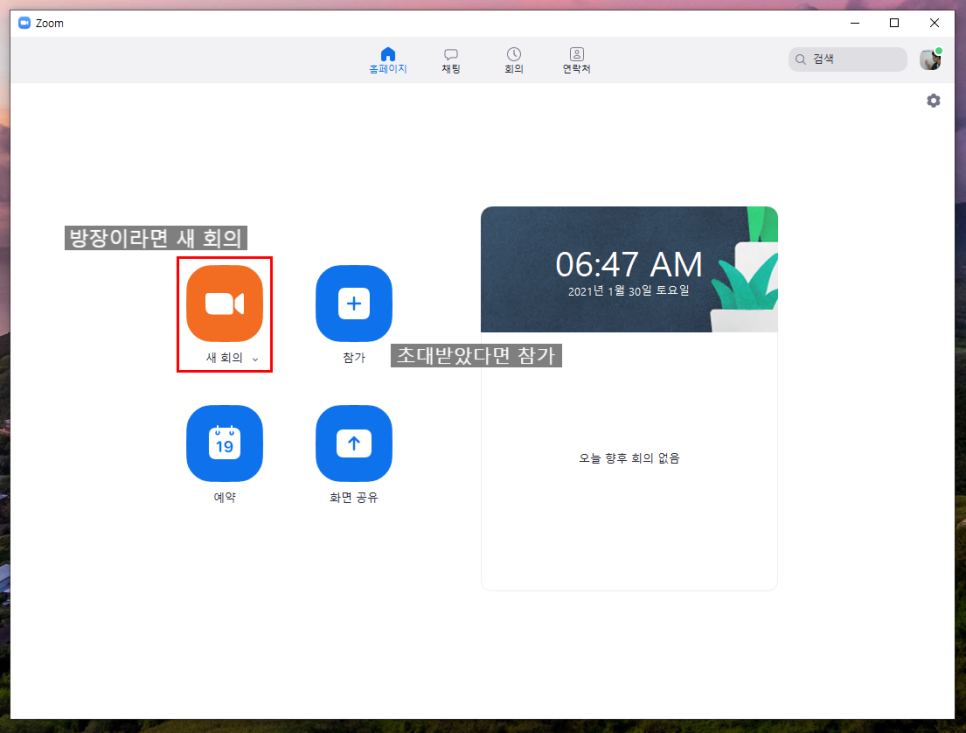
[1] 새 회의를 눌러줍니다.
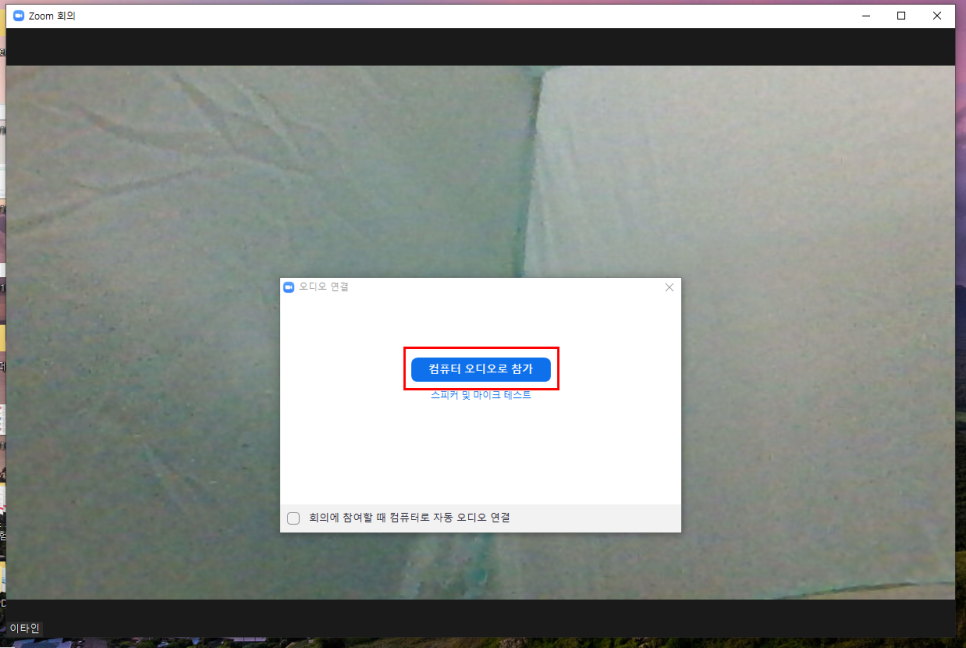
[2] 바로 카메라 화면이 뜨게 됩니다.
여기서 컴퓨터 오디오로 참가를 클릭해야 컴퓨터에 연결된 스피커와 마이크를 사용할 수 있습니다.
*혹시 정상작동하는지 알고 싶다면 아래에 있는 테스트를 누르면 됩니다.
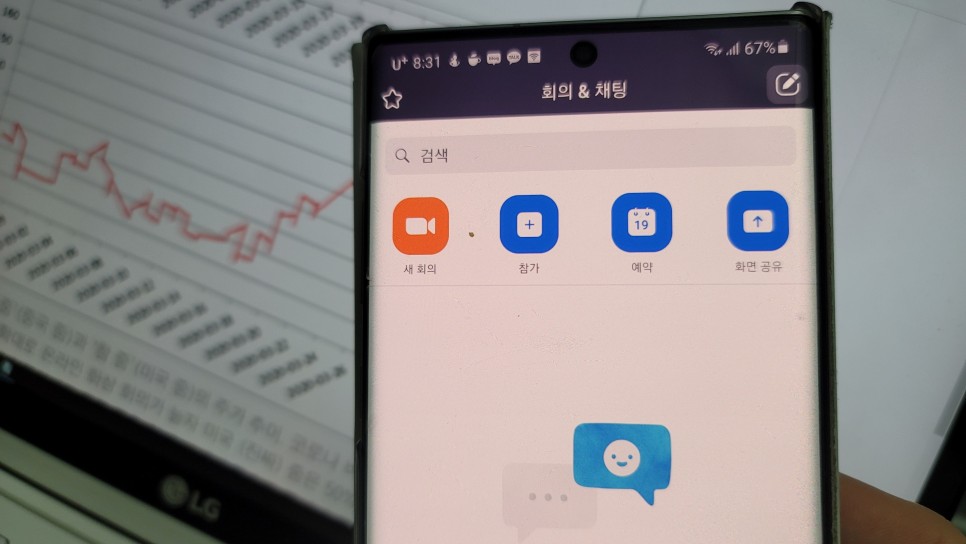
스마트폰도 대체로 똑같다
[3] 화면 아래에 마우스를 갖다대면 여러 기능들을 쓸 수 있습니다.

음소거 : 자신의 마이크를 끕니다.
비디오 중지 : 비디오 화면을 끕니다.
참가자 : 인원을 초대하거나 조작할 수 있습니다.
채팅 : 목소리 외에도 글씨로 소통할 수 있습니다.
화면 공유 : 자기 화면을 공유하는 기능입니다.
기록 : 녹화하는 기능입니다.
반응 : 이모티콘을 내 화면에 띄웁니다.
저는 주로 PC에서 작업하는 일이 많아서 화면공유 기능을 애용합니다.
초대&입장하기
[1] 메뉴에서 참가자>초대를 클릭합니다.
간단한 단축키는 Alt+i 입니다.
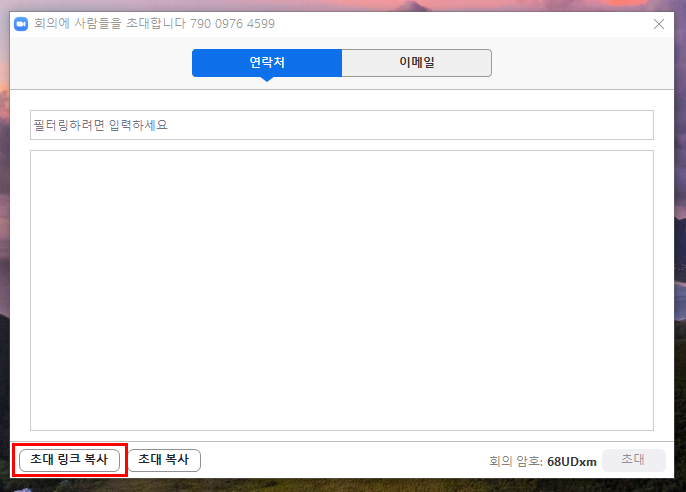
[2] 참가자 창이 뜹니다. 아직 사람이 없어서 텅 비어있습니다.
아래에 있는 초대링크 복사를 클릭합니다.
초대할 사람에게 붙여넣기 해줍니다.
*옆에 있는 초대복사로 눌러도 되지만 비밀번호를 입력해야 입장할 수 있어 번거롭습니다. 한번에 들어올 수 있도록 링크로 보내줍시다.
[3] 초대장을 타고 들어온다고 바로 줌에 입장하는 것은 아닙니다. '대기실'에 도착해서 방장이 수락해줄 때까지 기다려야 합니다.
*대기실은 설정으로 없앨 수 있습니다.
참가자라면 기다리시고, 방장이라면 알림이 뜨긴 하는데 참가자 관리창에서 수락을 해줍니다.
[4] 일이 끝나면 종료를 클릭합니다.
이 때 회의에 대한 모든 종료를 클릭해야지, 그냥 화면 공유만 종료하면 난 끝난줄 알았는데
참가자들이 나가지 않고 멀뚱멀뚱 있을 수 있습니다.
다양한 기능
Zoom은 언택트 시대에서 사람들이 많이 쓰는 도구인만큼 많은 기능들을 제공하고 있습니다.
- 내 집 모습을 보여주고 싶지 않을 때 설정에서 배경을 바꾸실 수 있습니다.
사진은 물론 영상도 추가가 가능합니다.

필터도 적용할 수 있다.
- 토론이 아니라 개인 발표같은 경우 다른 사람들을 모두 음소거로 바꿀 수 있습니다. 참가자 관리(Alt+u)창에서 마이크 모양을 클릭해서 꺼주세요.
- 단점이라면 다수가 스피커가 켜져있을 때 잡음이 좀 심하다는 점이라던지 딜레이가 있어서 소통할 때 아주 살짝 불편할 수 있다는 점이 있었습니다.
- 화면 공유는 내 화면 뿐 아니라 상대방 화면도 표시할 수 있습니다.
물론 방장이 요청해야합니다.
[출처] 줌(ZOOM) 사용법 : 초보자에게 도움될 정보|작성자 이타인